Here, there is a brief discussion about the internal server error, which might be able to help you solve this error on your own.
A Small Introduction
A prevalent, and confusing error for any beginner; you might come across the words ‘500 internal server error’ or simply the ‘internal server error’ while using the WordPress. This error occurs when something is definitely wrong, but the server is not being able to figure out the source and the cause of the problem. Also, the error message is void of any directional properties, so no spoon feeding here, you have got to figure out everything yourself. Moreover, it is quite frustrating since the error lacks any information.
In this article are quick-fix solutions to your problem.
The Cause Of The Internal Server Error
To solve the problem properly, you should always start with the cause. So, what causes this error?
Any server that runs on a website server can face this problem, so the internal server error is not specific to only WordPress. Since this is a generic error, it does not mention anything to the developer. So, if you want to solve this problem, get down to the basics and search for the causes.
To begin with, this error is caused by plugging functioning errors or the theme functions. Other causes could be PHP memory limit or maybe a corrupted .htaccess file. Many times the error occurs only when you try to access admin area while the other parts of the website work just fine.
Now that you know the cause, you can focus on how to troubleshoot the error.
Some Ways To Fix The Problem
- Check For The Corrupt .Htaccess File – You could do this by renaming the main .htaccess file or try to modify the name to something different like the .htaccess_abcd. To do this, you will have to log in to your website using FTP or the File Manager application. You will find these in the hosting account under the cpanel dashboard. Once, you rename it; visit your site to see if your problem has been solved. But, before that, go to settings and then permalinks page in the admin area and click on the save button without making changes. A new file will be generated so that your pages do not return 404 errors.
- Increase The PHP Memory Limit – Sometimes, the error can occur if you have exhausted the PHP memory limit. If you face the internal server error only when you are trying to log in or upload a picture to your admin account, then there is a problem with the memory. So, first make a blank text file with the name php.ini, paste this: memory of 64MB, save the file and upload into your WordPress admin folder using the FTP. But this is just a temporary fix. You need to find why your memory is being drained. It could be a theme function or a poorly coded plug-in. Ask your web hosting company for further diagnosis.
- Deactivate All The Plug-In – If none of the above methods worked for you, then kit being caused by a specific plug-in or the combination of plug-in are not being able to cooperate. In this case, you have to deactivate all your WordPress plugins, at once. If this solved problem, then the next thing for you to do is go to the WordPress admin region and start reactivating the plug-in one by one till you find the causative agent. Simply rid your device off that plug-in and report it to the author of the plug-in.
- Re-Upload The Core Files – If it was not the plug-in then, you should try to re-upload the WordPress-admin and WordPress-includes folder from a fresh install. Doing this will not remove any information of yours, but it may definitely solve the error in case of file corruption. The first step to do is visit the wordpress.org website and downloads the WordPress zip file on your computer. Extract the zip file, and inside it, you will find the WordPress folder. Use an FTP client to connect to your WP website, after connecting goes to the root folder. The root folder is the one that contains the wp-admin, wp- includes and also the wp-content folders in it. Open the left column and select the WordPress folder on your computer. Now select the wp-admin and wp-includes folder, right click on it and select ‘upload.’ This will lead your FTP client to transfer those folders to your server. Select the ‘overwrite’ and ‘always use this action’ from the dialogue box. This leads to the FTP client to replace the old files with new files. If the error were caused by corrupt files, your problem would be fixed. For further solutions or a better insight on the problem, do visit this beautifully written 000webhost.com blog.
- Ask The Website Hosting Provider You Use– In case all the above solutions resolve your problem, ask the web hosting service provider to help you out with the problem. Contact them, and they might be able to see and check the server logs and locate the root of the error and solve it.
These are the few methods you could use to get rid of the problem. A slight malfunctioning of the website might cause a lot of discomforts and lead to further problems. Use these methods to fix the problem primarily. In case you do not want to take the pain yourself you can ask any professional to help you out with the troubleshooting. Do not risk your website. Fix the problem when it is fixable.
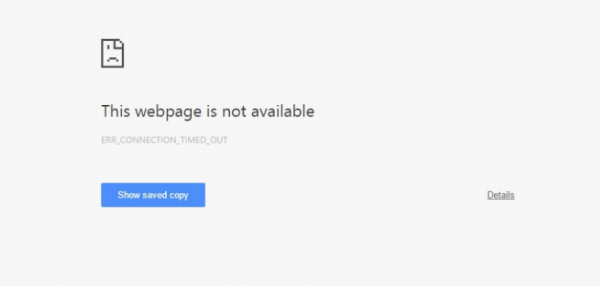
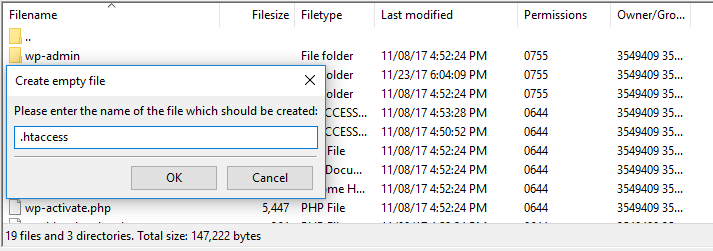
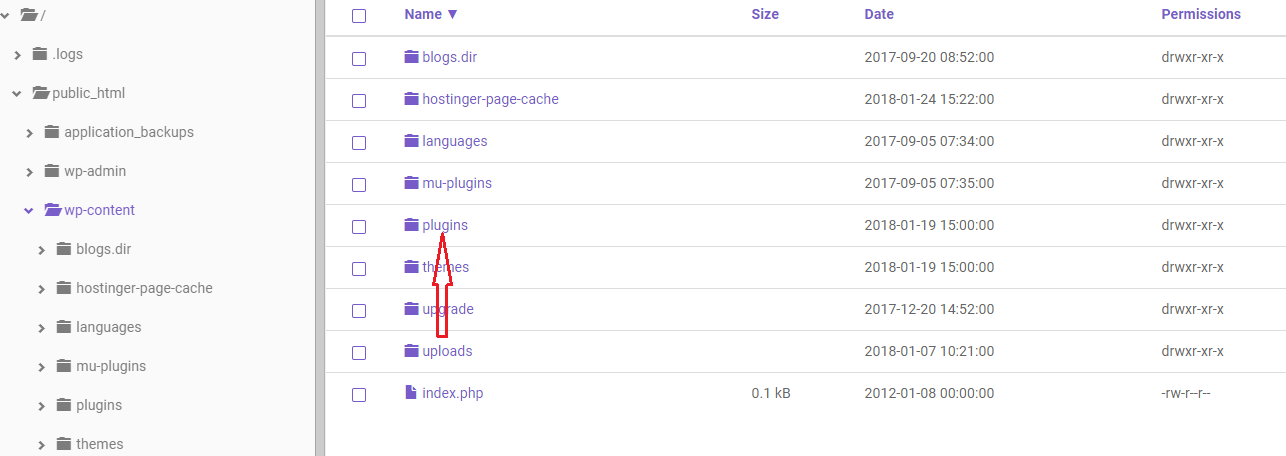

Comments
0 comments