Image source: Pexels.com
According to Wikipedia, Google Chrome is used by about 69 percent of users across both desktop and laptop users.
The browser is the most favorite out of the list. You can easily sync it across all your devices and to some, using anything other than Chrome is unimaginable.
However, there are instances when the browser suddenly slows down to a nail’s pace and makes it difficult to carry out even a simple task.
If you have chrome slow on mac and would like to get the browser back to its peak condition, here are some methods to fix the problem and enjoy surfing the internet again.
Method #1 – Clearing Caches
The cache is a storage file that keeps frequently used information of the Chrome browser. Storing this information makes it load faster. However, after some time passes, the storage becomes too full and the browser cannot function properly and react to commands that it receives.
The solution is to clear the cache so that it can start from scratch again. Click on the three dots button on the top-right corner of Chrome and select More Tools. Select Clear Browsing Data and when asked for a time range, pick “all time” to make sure that you get the best possible outcome.
Once the cache clears up, it will take a bit for the browser to pick itself up. It will need to rebuild the most important parts. But it should not be too long before you notice an increase in how Chrome is performing after clearing the cache.
Method #2 – Updating the Browser
Image source: Pexels.com
Postponing updates and closing reminder notifications is easy. It can get annoying to deal with all the notifications and you decide to turn them off. However, ignoring it all completely is not a good piece of advice.
These updates improve performance and stability, and Google Chrome is no exception. You can tell whether there is an update ready for Chrome by looking at the three dots in the top-right corner.
The green color of the icon indicates that the update has been ready for two days, orange – for four days, and red – for more than a week.
Method #3 – Preventing Flash from Running All the Time
Adobe Flash is notorious among Macbook users. While being a necessity, the plugin is a drag when it has free rein.
Fortunately, you have an option to change settings and make it so that Flash will have to ask for permission before it activates. Switching the settings will prevent Chrome from needlessly loading Flash elements that noticeably slow down the browser.
Go to the settings of Chrome and locate “Privacy”. Find the “Content Settings” and locate the Flash label. Pick “Ask First” and the Flash will need to ask for permission.
Method #4 – Deleting Extensions and Add-Ons
Too many extensions and add-ons will cause problems. While there are great extensions and plugins, some users still like to install everything they believe to be helpful only to end up damaging the performance of the browser.
Take a closer look at your browser’s extension situation. Click on the three dots, select More Tools and go to Extensions. Disable the ones that are not necessary. After you are finished, relaunch Chrome and try surfing the net. The situation should be better.
Method #5 – Scan for Viruses and Malware
Image source: Unsplash.com
Sometimes, the problem is not directly related to the browser but the computer itself. If you are experiencing performance problems not just on Chrome but when doing other tasks on a Macbook, it may be possible that you caught a virus or malware.
You never know when a threat of malware or a virus will end up on your system. Have anti-virus in the background at all times and regularly do scans to ensure that you are not exposed to any threats. And if anti-virus finds something, make sure to delete it.
Method #6 – Fixing the Internet Connection
Image source: Unsplash.com
The culprit could also be your internet connection. If you are still experiencing problems after trying out other methods, take a look at your internet speed.
The process is simple – go to Google and look for websites to test the speed of the internet. And if the numbers show that everything is fine, try using another browser. If the problem persists, the speed test may be lying and you need to continue looking for a root of the problem.
Method #7 – Reinstall the OS
If everything else fails, there is an option to reinstall the OS and give your Macbook a fresh start, including the Google Chrome browser. And if the problem continues to bother you even after you have reinstalled the OS, it could be that the problem is much deeper and that your computer and not the browser is at fault.

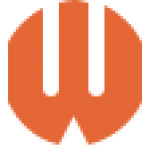


Comments
0 comments